
Maria selects Email.Depending on which features are enabled in your org, these channels might be available.
Select the channels in which you want the message to be available. With merge fields, quick text becomes record-aware, letting agents avoid the dreaded copy and paste from the record’s details. They let you insert the value of a field for a specific record. Tip: Merge fields within quick text can supercharge agent productivity. The message can include line breaks, lists, special characters, merge fields, and up to 4,000 characters. Click New Quick Text in the Quick Text list view. From the Service Console app, select Quick Text in the navigation item menu. She decides to make one with an apology that can be sent to customers about the broken panel. She wants to create a few samples to show her agents just how powerful they can be. To save more clicks, Maria dives into setting up quick text. To return to the Service Console app, close the browser tab for the Macro Builder. Here’s what Maria’s instructions look like. Once the macro sends the email, it can’t be undone. Remember those from earlier? They’re actions that can’t be undone. To send the email, click Send in the canvas.The instruction panel is updated to include an irreversible action. Select Classic Email Templates in the Templates field. To find the template, you might need to first change the template directory. To follow along, you can use the Support: Case Created (Web Inquiries) template. Maria has already set up an email template to handle the initial email response requesting photos. In the instruction panel, click Insert Email Template. Tip: If you mess up and click something you don’t want in your macro, just click the X next to the instruction to remove it. You can insert quick text, use email templates, add email attachments, and more. Then use the instruction panel to enter your updates. #Macro click update
To help you out, the supported regions and actions that you can update are highlighted on hover. Click the actions and fields just like you would for a regular record. Conditional macros contain IF and ELSE statements that control when to take action.įor now, all you have to do is click the canvas and perform whatever actions you want the macro to run, kind of like making a video recording of all your actions.

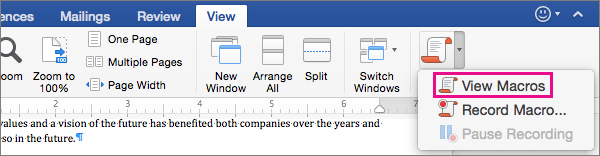
Later, after you master creating a basic macro, you can click Add Logic and experiment with creating conditional macros. In the instruction panel, click Add Instruction.The instruction panel keeps track of all your updates (2). Since this isn’t the “real” record, we call this area the canvas (1). The Macro Builder displays the record page that you started from. Now it’s time to add instructions for the macro. If prompted, click Open in the pop-up window to launch the Macro Builder.Click Edit Instructions to start telling the macro what to do.This page shows you all the details of your macro. Description: Sends the customer an email requesting photos in order to process the replacement.Macro Name: Solar Panel - Send Email Request for Photo.
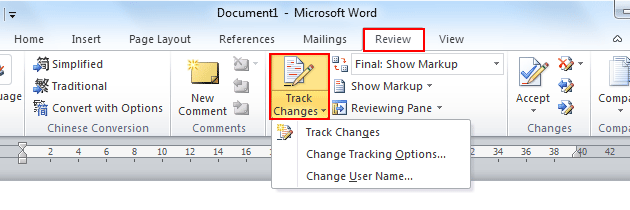
The Apply To value defaults to the object you were viewing before.Here’s Maria’s macro.
Give the macro a name and description, then select the object the macro applies to. Then click Macros in the utility bar to launch it. From the Service Console app, open a case. You can’t create macros from the list view. To create macros, use the Macros utility. If you see the message, “This page doesn’t support macros” in the utility, double-check that you’re on the record page for a supported object. In Lightning Experience, macros are supported on standard and custom objects that allow quick actions and have a customizable page layout.



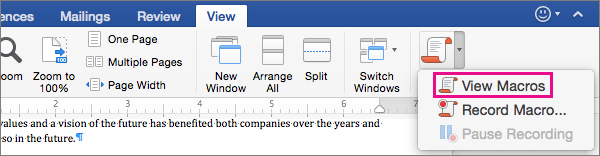
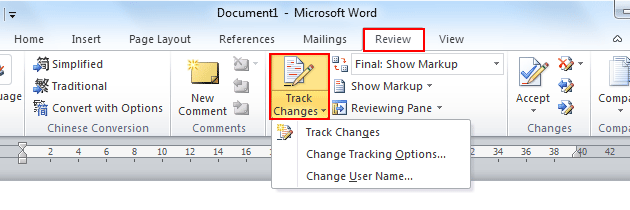


 0 kommentar(er)
0 kommentar(er)
